
هیاهو در دنیای هوش مصنوعی مولد بسیار است و در سال جاری(۲۰۲۴) تغییرات و ابداعاتی را در حوزه طراحی و تولید تصاویر با استفاده از این ابزاز شاهد بودیم. یکی از ابزارهایی که ممکن است بخواهید امتحان کنید هوش مصنوعی لئوناردو است. لئوناردو که به نام هنرمند مشهور ایتالیایی نامگذاری شده است، مجموعهای از گزینهها را برای کمک به شما در ایجاد تصاویر و آثار هنری خیرهکننده که می خواهید ارائه میدهد.
به گزارش پیوست، استفاده از این ابزار برای تولید تصاویر متفاوت و خلاقانه موثر است. در این مطلب نحوه استفاده از هوش مصنوعی لئوناردو جهت تولید تصاویر توضیح داده شده است.
نحوه استفاده از هوش مصنوعی لئوناردو برای تولید تصاویر
۱- ورود یا ایجاد حساب کاربری
آنچه شما نیاز دارید عبارت است از نسخه اصلی لئوناردو. این نسخه رایگان است اما توکنهای روزانه را تحمیل میکند که با هر درخواست جدید استفاده میشود. طرحهای پولی با ویژگیهای بیشتر و محدودیتهای کمتر از ۱۰ دلار در ماه شروع میشود، اما اکثر افراد برای ایجاد تصاویر ابتدایی خود با راهنماییهای که در ادامه ارائه شده است به صورت رایگان میتوانند از این ابزار هوش مصنوعی استفاده کنند.
برای شروع، به وبسایت لئوناردو بروید و روی دکمه «ایجاد حساب کاربری» کلیک کنید. انتخاب کنید که آیا میخواهید با حساب Apple، حساب Google، حساب Microsoft یا یک حساب ایمیل وارد شوید. با حساب جدید خود وارد برنامه شوید.
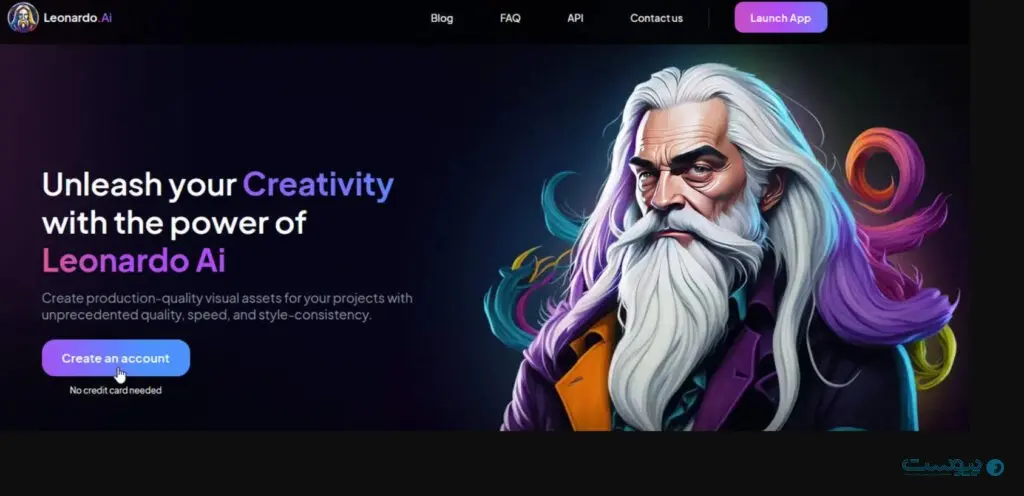
۲- به مولد تصویر دسترسی داشته باشید
در صفحه اصلی لئوناردو، روی ورودی Image Generation در سمت چپ، نماد در مرکز، یا دکمه Create New Image در سمت راست بالا کلیک کنید.
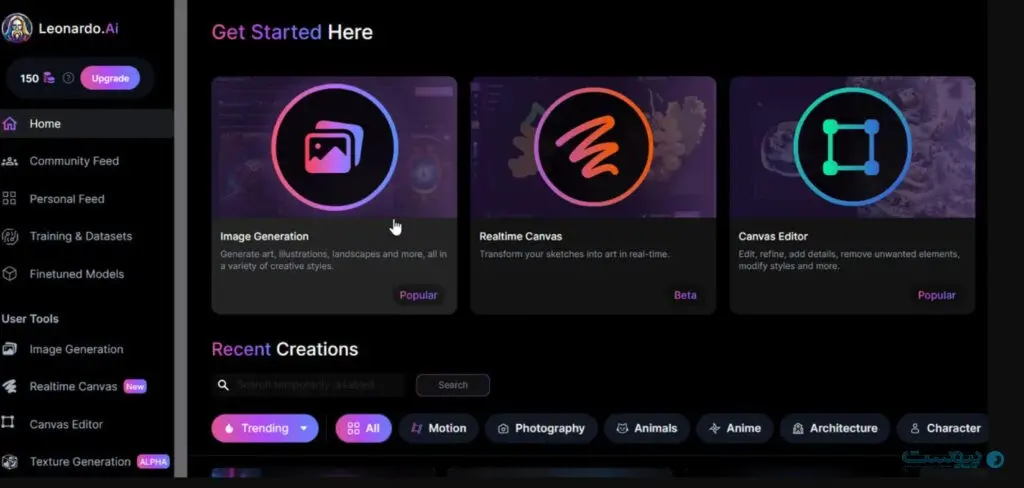
۳- اولین تصویر خود در لئوناردو را امتحان کنید
برای وارد شدن فوراً، شرح تصویری را که می خواهید، در قسمت بالا تایپ کنید. علاوهبر تایپ توضیحات، میتوانید سبک کار هنری را نیز مشخص کنید. روی دکمه Generate کلیک کنید. نگه داشتن ماوس روی آن دکمه به شما میگوید که اگر از نسخه رایگان استفاده میکنید، این فرمان چند توکن را میخواهد.
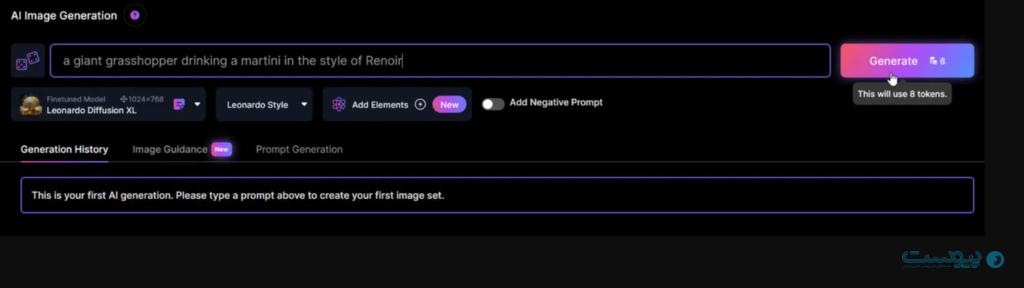
۴- نتایج هوش مصنوعی Leonardo مشاهده کنید
در پاسخ، لئوناردو ۴ تصویر مختلف را برای مشاهده و بازبینی شما ایجاد میکند.
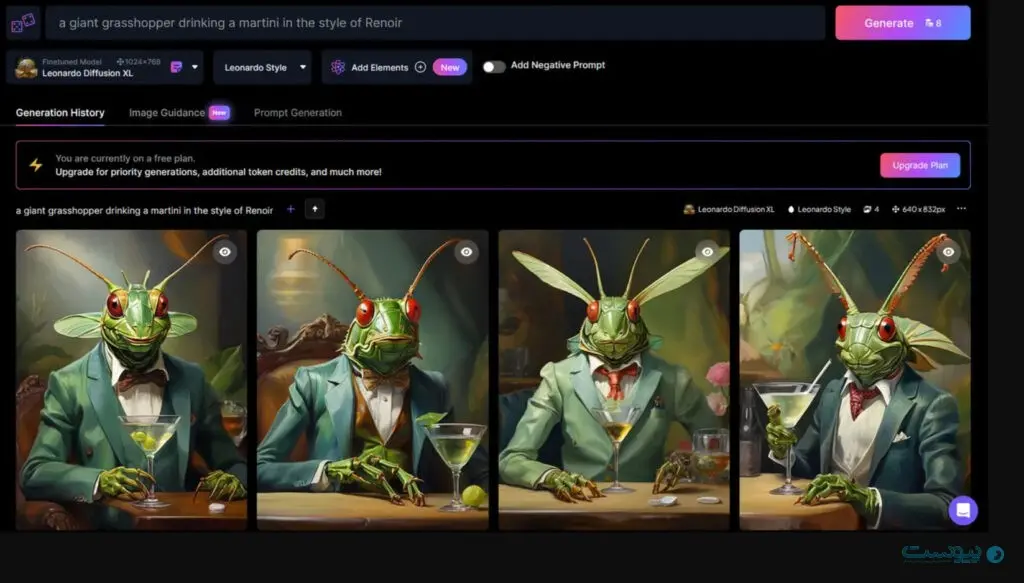
۵- یک مدل یا سبک را در Leonardo مشخص کنید
در این مرحله میتوانید یک مدل خاص را انتخاب کنید. روی منوی کشویی Leonardo Diffusion XL کلیک کنید و آن را به مدل دیگری تغییر دهید. برخی از نامهای مدل خود توصیفی است مانند سبک انیمیشن سه بعدی و رویای انیمه پاستلی. اما ممکن است لازم باشد اکثر مدلهای دیگر را امتحان کنید تا ببینید چه نوع تصویری تولید میشود.
همچنین چگونه این تنظیم ساده ChatGPT میتواند به اصلاح محتوای تولید شده توسط هوش مصنوعی شما کمک کند. روی منوی کشویی برای استایل مورد نظر کلیک کنید. میتوانید بین سبک لئوناردو و None جابه جا شوید. میخواهید هر ۲ گزینه را آزمایش کنید تا ببینید کدام یک بهتر عمل میکند. پس از تنظیم گزینههای خود، روی دکمه Generate کلیک کنید.
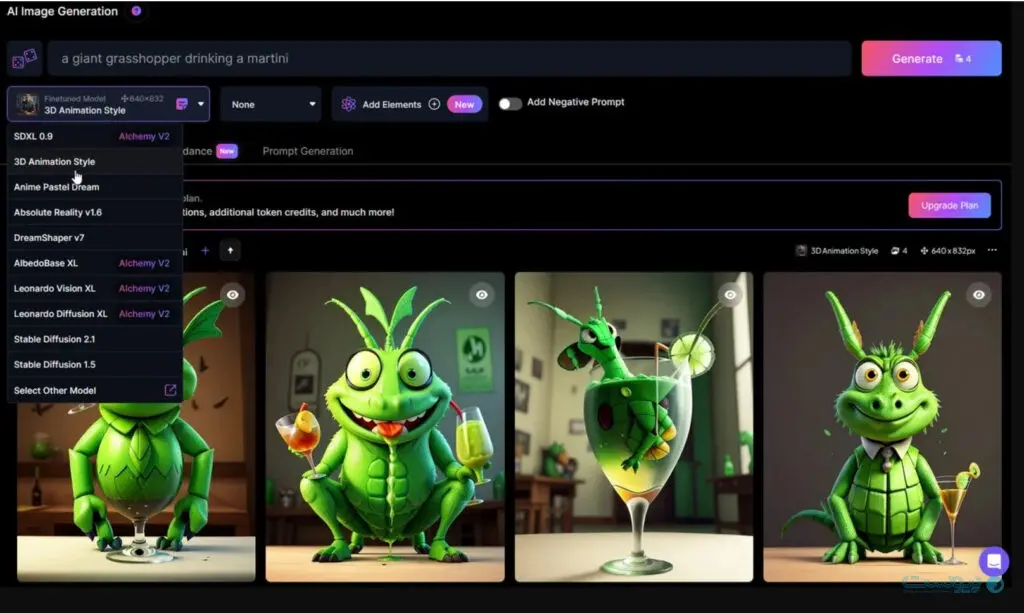
۶- قابلیت اضافه کردن عناصر مورد نیاز در هوش مصنوعی لئوناردو
روی منوی کشویی Add Elements کلیک کنید تا یک عنصر خاص مانند کتاب رنگآمیزی، تصویر هنر عامیانه، تصویرسازی کودکان، Toon & Anime یا Vintage Christmas Illustration را انتخاب کنید. شما میتوانید بیش از یک عنصر را انتخاب کنید، با این حال، لئوناردو هشدار میدهد که انتخاب بیش از ۲ عنصر ممکن است نتایج غیرمنتظرهای داشته باشد.
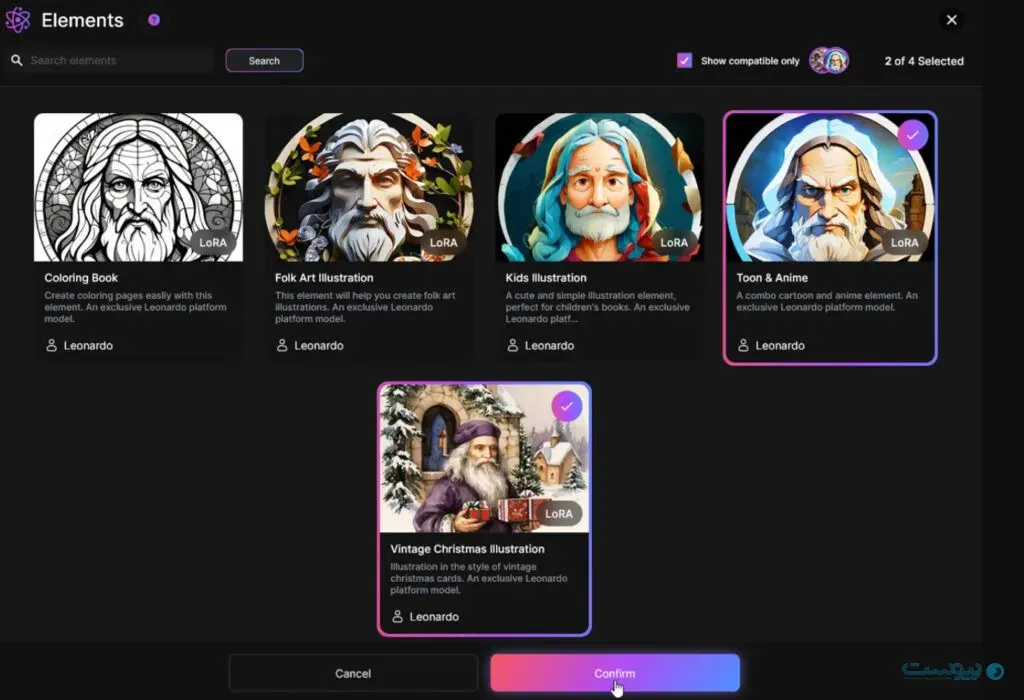
۷- مشاهده تصاویر با عناصر اضافه شده
پس از انتخاب یک یا چند عنصر، روی Confirm کلیک کنید تا به صفحه قبلی بازگردید. با حرکت دادن آیکون نوار قابل حرکت (موجود در تصویر) میتوانید وزنی را که یک عنصر خاص در تصویر ایجاد میکند کاهش دهید. پس از آماده شدن، روی Generate کلیک کنید تا تصویر ایجاد شود.
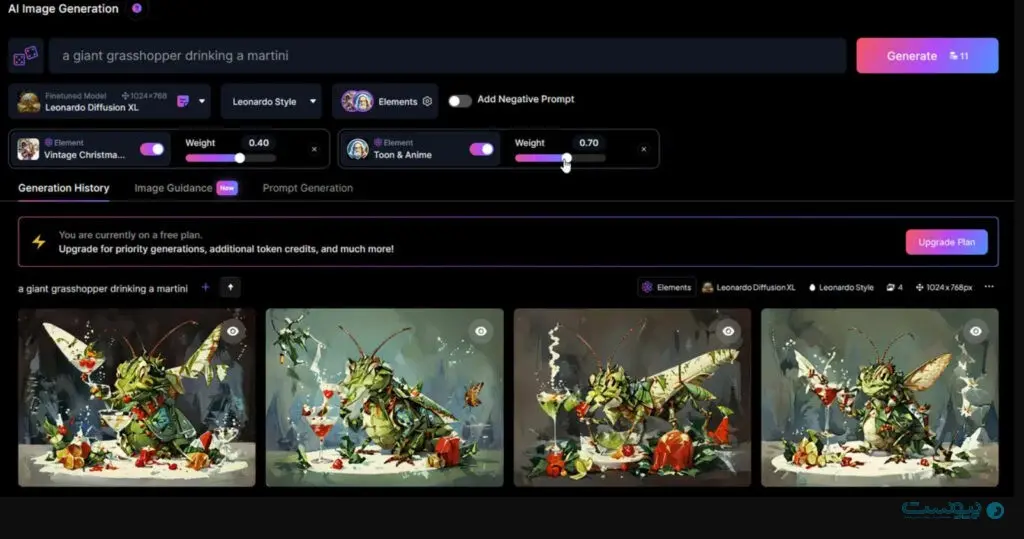
۸- یک درخواست منفی اضافه کنید
در هوش مصنوعی مولد، یک اعلان منفی است که در آن مواردی را ذکر میکنید که نمیخواهید در نتایج ببینید. به عنوان مثال، شاید شما درخواست تصویر یک ملخ را داشته باشید، اما نمیخواهید آن بال داشته باشد. همچنین گفته شده است که از هر ۴ فرد،یک نفر میترسد در صورت استفاده از ابزارهای هوش مصنوعی «تنبل» در نظر گرفته شود.
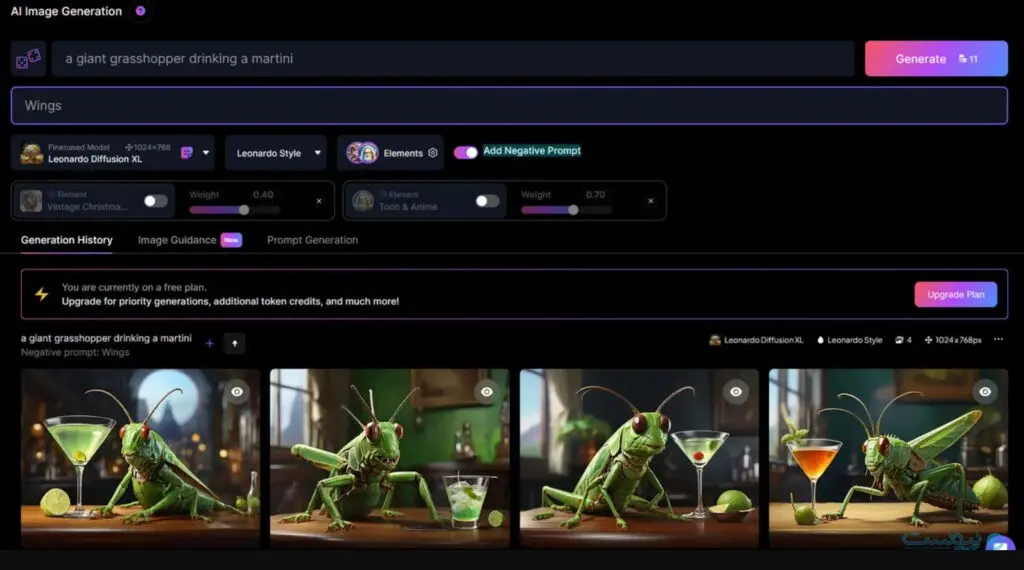
۹- تعداد تصاویر را مشخص کنید
در مرحله بعد، میتوانید تعداد عکسهای موجود در نتایج را کنترل کنید. در بالای صفحه سمت چپ، روی عدد کلیک کنید تا مشخص شود چند تصویر میخواهید و سپس روی Generate کلیک کنید.
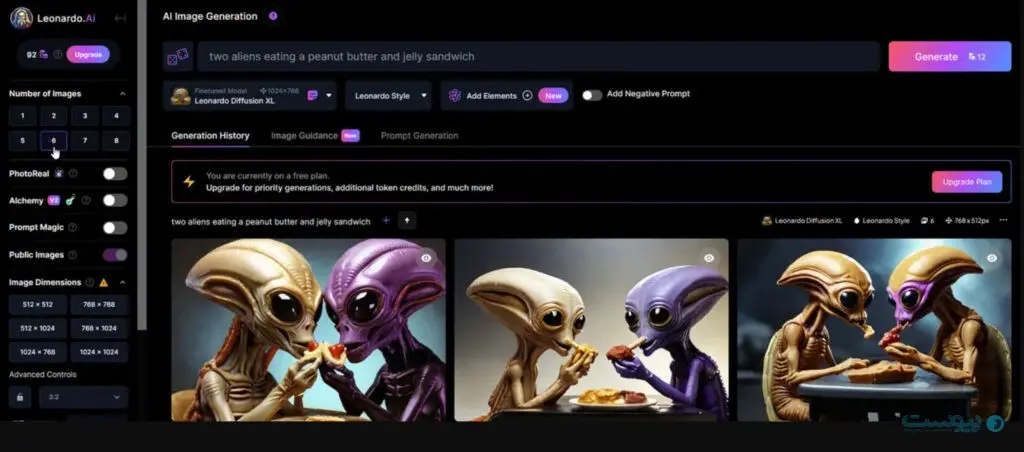
۱۰- تصاویر را به صورت واقعی بخواهید
سوئیچ PhotoReal را برای تولید تصاویر فوتورئالیستی میتوانید فعال کنید. سپس میتوانید عمق میدان را روی زیاد، متوسط یا کم تنظیم کنید و حالت RAW را فعال کنید تا تصویری با جزئیات بیشتر و بزرگتر ایجاد کنید.
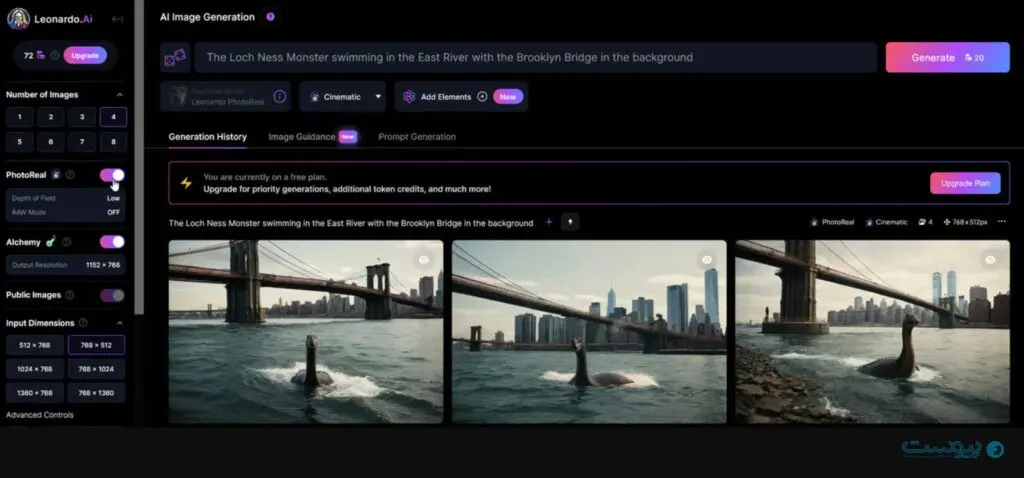
۱۱- ابعاد را تنظیم کنید
به قسمت Input Dimensions بروید و روی عدد ابعادی که میخواهید روی تصاویر تولید شده اعمال کنید کلیک کنید. یا به کنترلهای پیشرفته بروید. روی منوی کشویی نسبت ابعاد کلیک کنید و یک نرخ خاص مانند 4:3 یا 16:9 را انتخاب کنید. همچنین میتوانید لغزندههای Height و Width را برای تنظیم دستی ابعاد حرکت دهید.
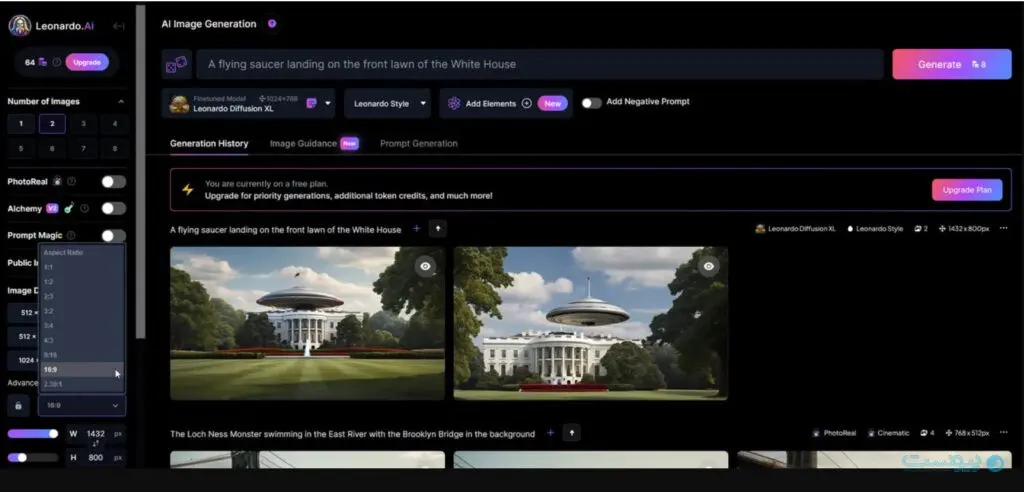
۱۲- تصویر مورد نظر خود را انتخاب و تغییر دهید
هنگامی که دستهای از تصاویر تولید شده را دوست داشتید، روی مورد خاصی که میخواهید استفاده کنید کلیک کنید. صفحه تصویر چند گزینه را به شما ارائه میدهد. همچنین نحوه استفاده از Bing Image Creator را در اختیار دارید و با کلیک روی دکمه Unzoom Image برای بزرگنمایی تصویر، دکمه Remove Background برای حذف کل پس زمینه و Alchemy Smooth Upscale یا Alchemy Crisp Upscale برای افزایش وضوح تصویر کلیک کنید. سپس میتوانید بین تصویر با تغییرات خود و نسخه اصلی جا به جا شوید.
برای تنظیم این قابلیت، سوئیچ Add Negative Prompt را روشن کنید. در این صورت کلمه wings را در خط منفی تایپ و سپس روی Generate کلیک کنید.
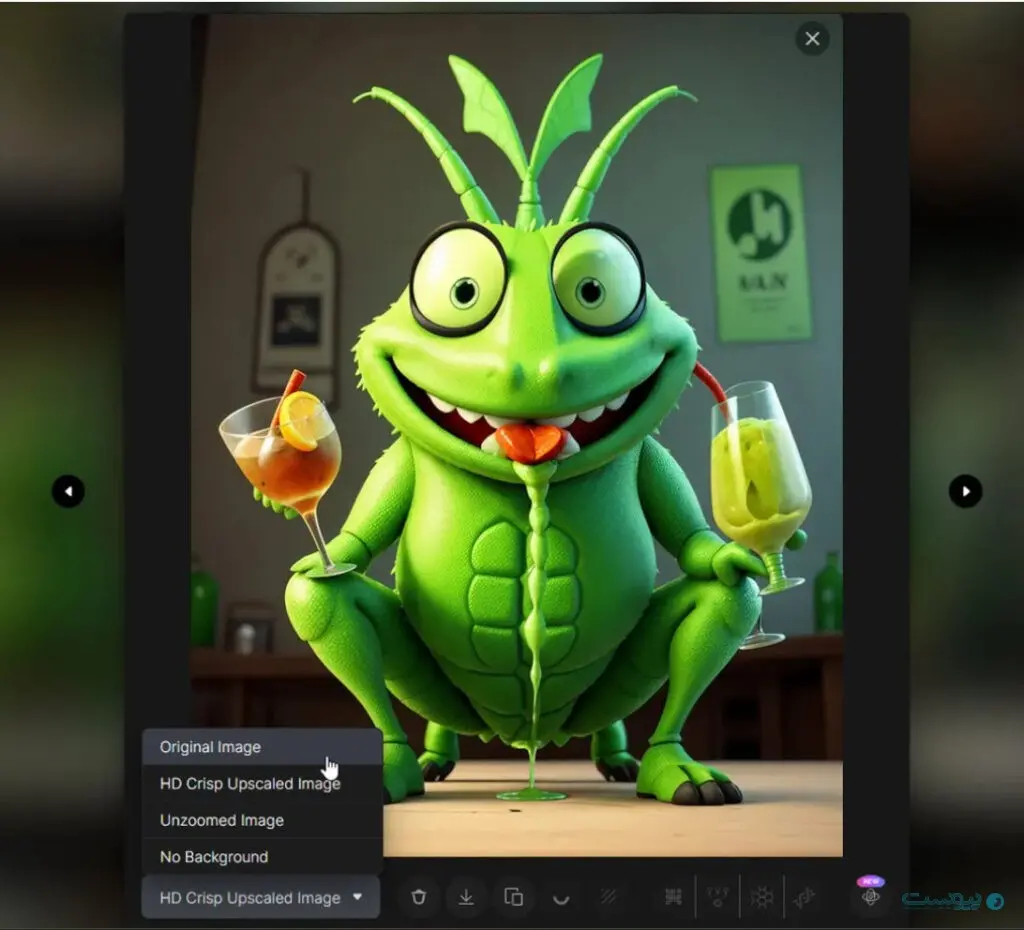
۱۳- تصویر را کپی یا دانلود کنید
روی دکمه Copy to Clipboard کلیک کنید تا تصویر را کپی کرده و در جای دیگری پیست کنید. روی دکمه دانلود تصویر کلیک کنید تا آن را در رایانه خود دانلود کنید.
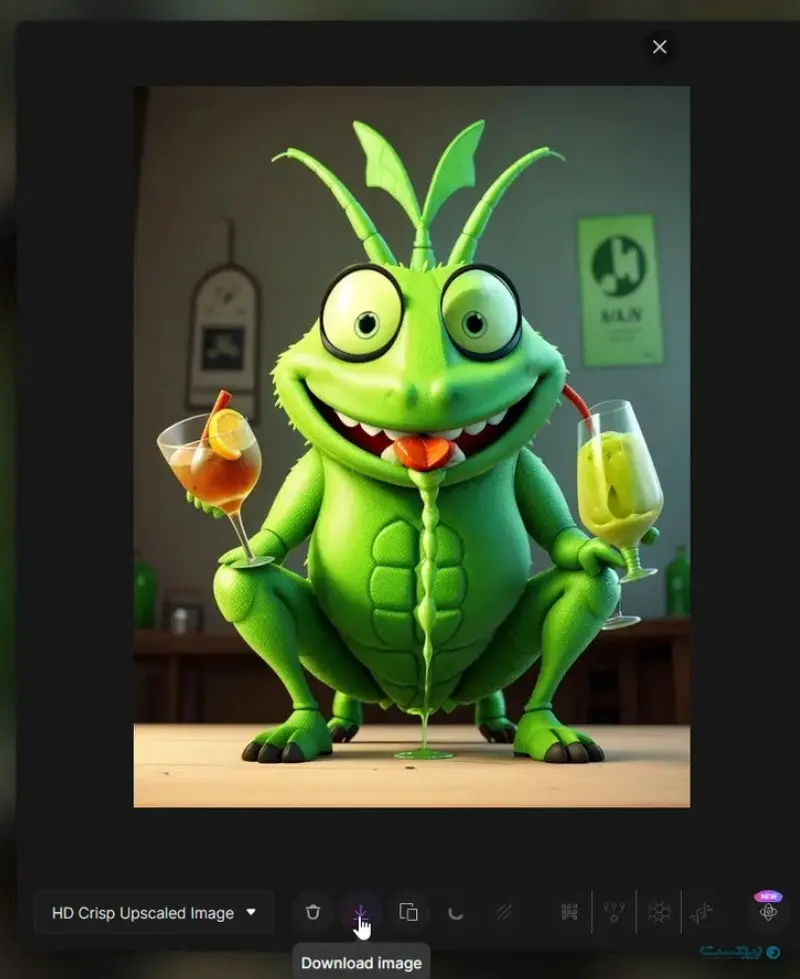
در این مطلب مراحل استفاده از ابزار تولید تصویر لئوناردو به صورت گام به گام آورده شد. با وارد کردن توضیحات بیشتر در قسمت مربوطه و تکرار و تمرین با این ابزار میتوان تصاویر بیشتر و بهتری را ساخت.
